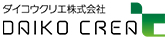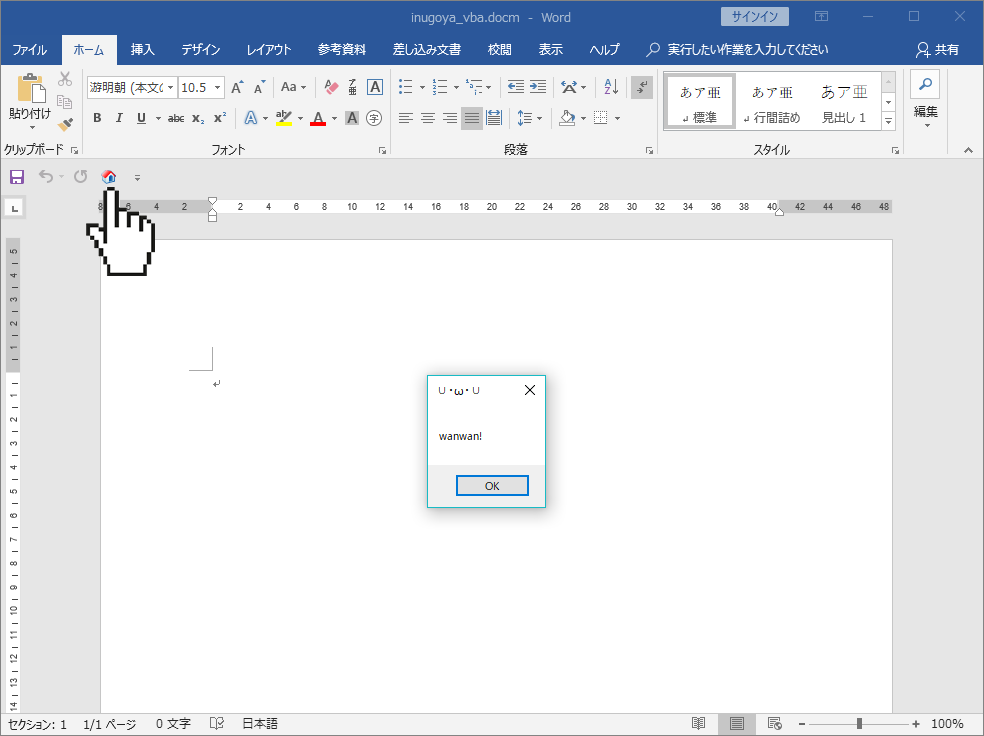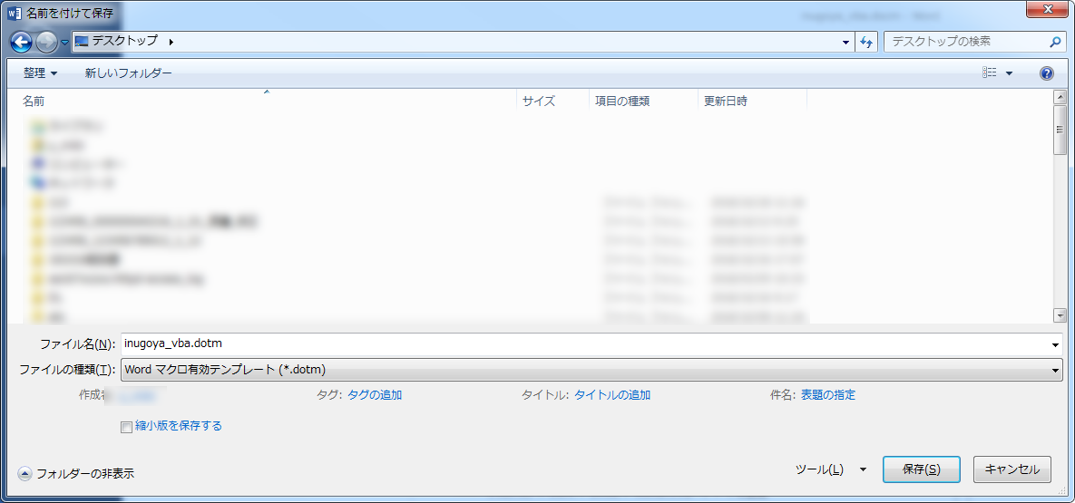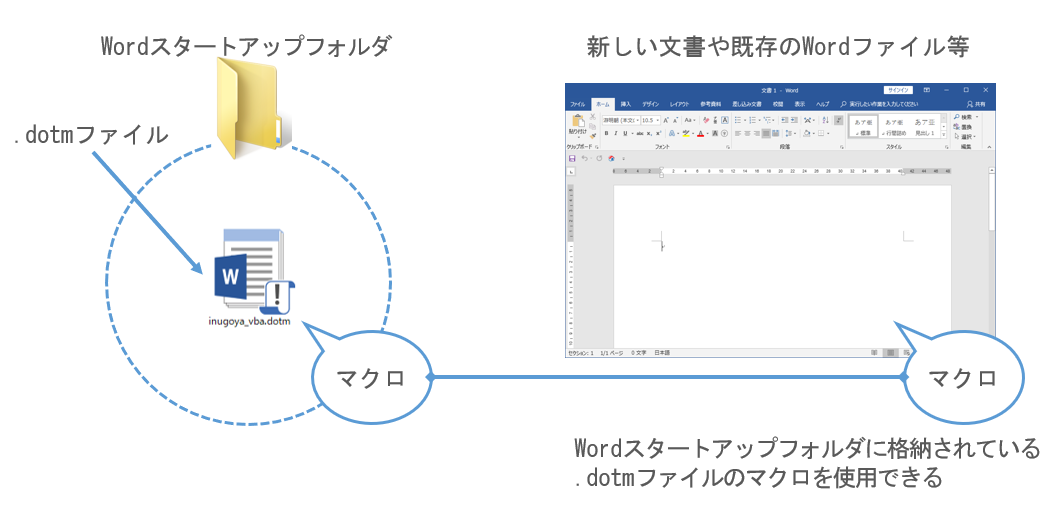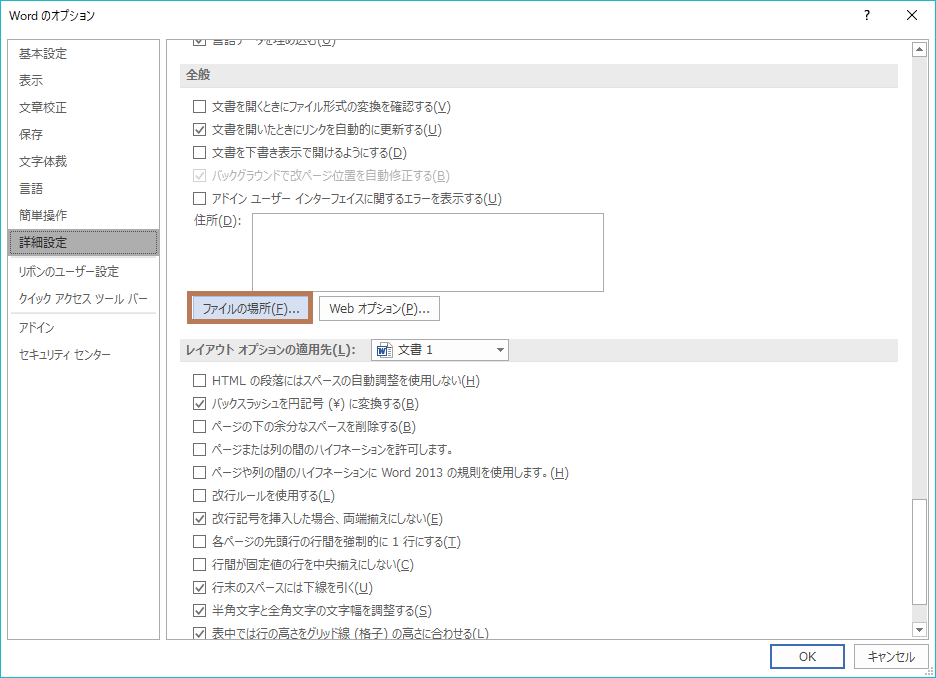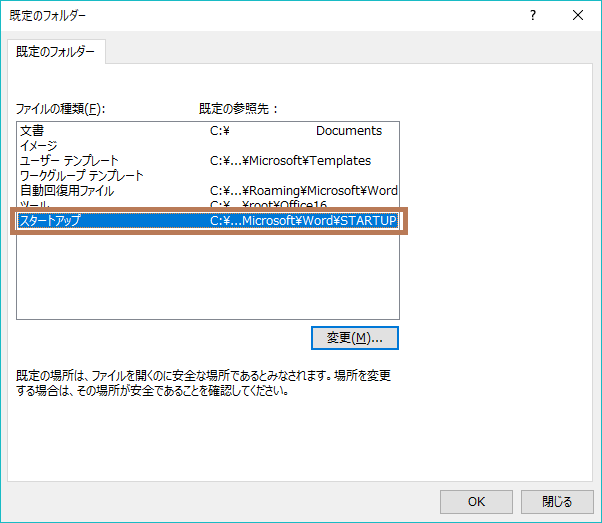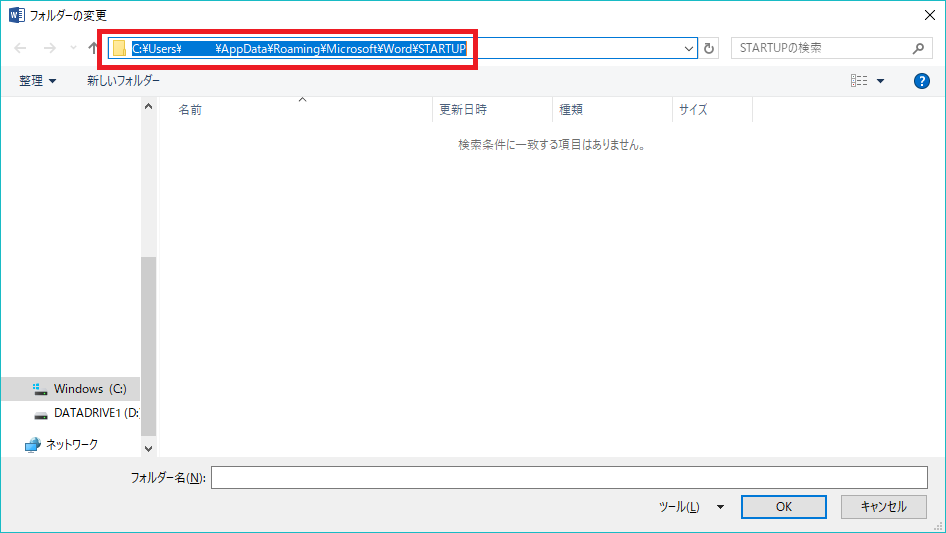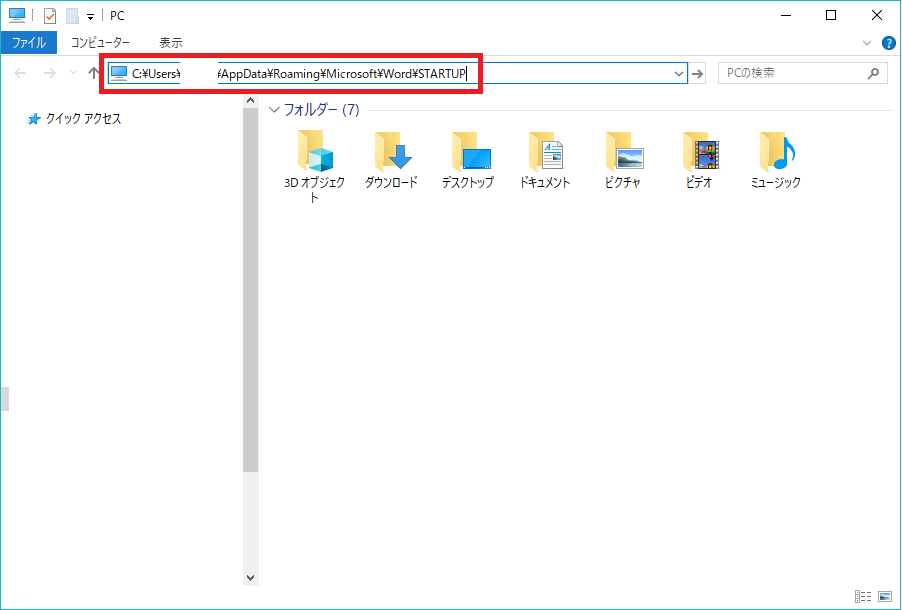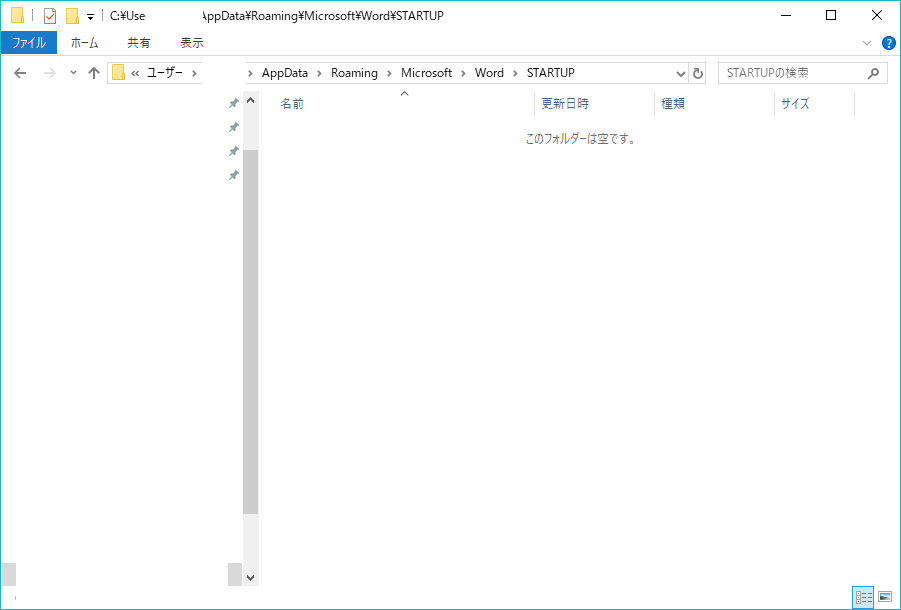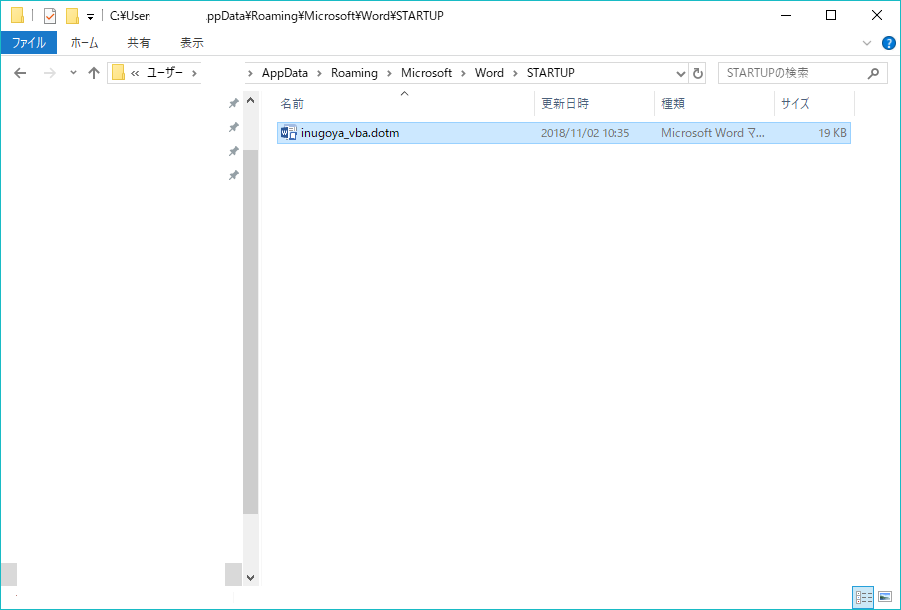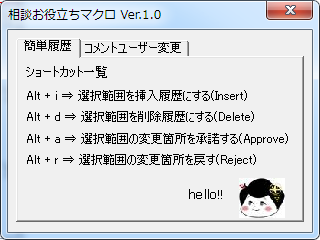Wordアドインの使い方
投稿日:2018.11.06
更新日:2024.10.02
Wordアドイン
Wordアドインでマクロをお手軽に共有
比較的エクセルで一般的なマクロ機能ですが、Wordでもを使うことができます。
単純作業の繰り返し等でとても使うと便利です。
しかし、複数のPCで同じマクロを共有させようとするとマクロのインポートが必要だったりと少し大変です。
別のPCでマクロを共有する方法の一つにマクロを記述しているWordファイルをテンプレート化して、Wordアドインとして使用する方法があります。
今回はその方法をご紹介します。
マクロ有効Wordファイルを用意する
まずは共有したいマクロが記述されているWordファイルを用意します。
Wordファイルにマクロを記述し「.docm」という拡張子で保存します。
(マクロの記述方法については割愛させていただきます。)
今回は下記の様なサンプルを使用しました。
このファイルには、マクロが記述れています。
クイックアクセスツールバーの家のアイコンをクリックするとマクロが実行されるように登録されています。
犬小屋をクリックすると犬が吠える、何の役にも立たないマクロです。
マクロ有効Wordテンプレートを用意する
次にファイルを「名前を付けて保存」で、マクロ有効テンプレートとして保存します。
拡張子は「.dotm」です。
Wordの拡張子を「.dotm」で保存しようとすると、デフォルトの保存場所がOfficeのカスタムテンプレートフォルダになっています。
このファイルは保存後別の場所に移動をしたいので、デスクトップ等わかりやすい場所に保存します。
今回は上記のマクロのサンプル
「.dotm」ファイルを用意しました。
こちらでWordアドイン使用の手順を試してみてください。
inugoya_vba
Wordのスタートアップフォルダに「.dotm」を格納する
次に、用意した「.dotm」をWordのスタートアップフォルダに格納をします。
Wordのスタートアップフォルダにマクロ有効テンプレートを格納すると、次回以降どのWordファイルを開く時もこの「.dotm」に記述されたマクロを使用する事ができます。
Wordのスタートアップフォルダの場所の確認の仕方
Wordの「ファイル」「オプション」「詳細設定」の下の方に、「全般」という項目の「ファイルの場所」というボタンをクリックします。
「既定のフォルダ」というウィンドウが表示されます。
「スタートアップ」という箇所をダブルクリックします。
ここで表示されるフォルダがWordのスタートアップフォルダです。
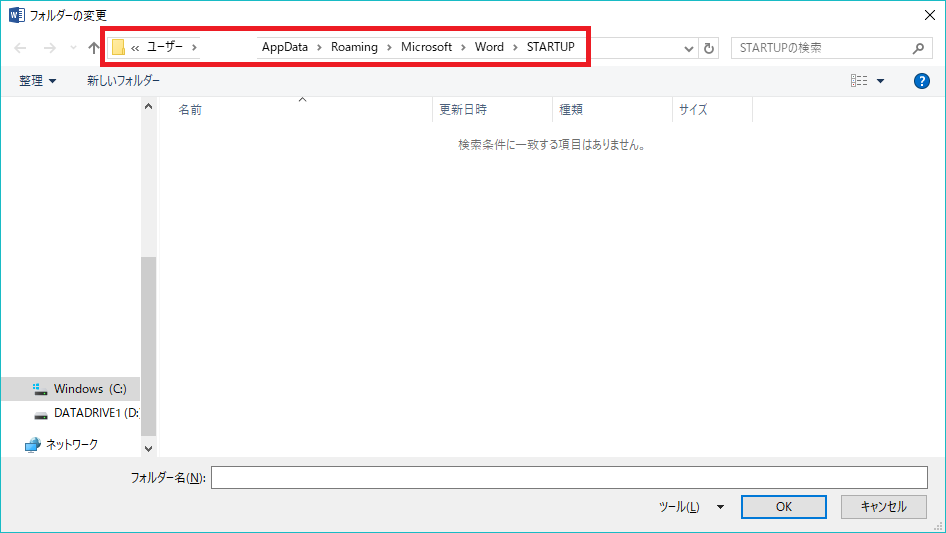
ここではファイルを追加したりできないので、フォルダの場所を確認するだけです。
フォルダの場所をコピーしたらすべてのウィンドウを閉じます。
「.dotm」を格納する
先ほど確認したWordのスタートアップフォルダに移動します。
windowsボタン(キーボードの左下のwindowsロゴのボタン)と「E」キーを同時押しするとエクスプローラーが表示されます。
アドレスバーに先ほどコピーしたフォルダのパスをペースト、Enterキーでフォルダの場所に移動しましょう。
あとはこのフォルダ内に「.dotm」ファイルを格納するだけです。
格納した「.dotm」ファイルをWordアドインとして使用することができます。
格納したらWordを開いて新規の文書を作成してみましょう。
これで犬小屋をクリックすると犬が吠える、何の役にも立たないマクロがいつでも使えるようになります。
Wordアドインの解除
不要になったらWordのスタートアップフォルダから該当の.dotmファイルを削除するだけです。
相談お役立ちマクロの紹介
弊社ではWordの作成にお役に立ちそうなマクロファイルをご提供しています。
上記の方法でWordアドインとしてご利用出来ます。
お気軽に弊社営業までお問合せください。
マクロの扱いは慎重に
最近はマクロを利用した不正プログラムも存在します。
マクロの実行には十分に配慮してください。