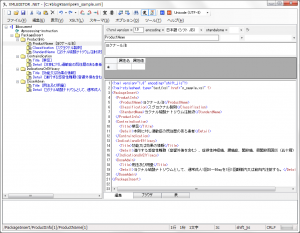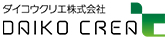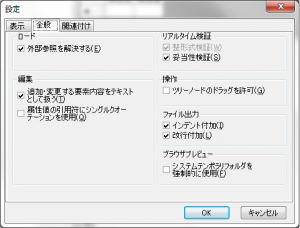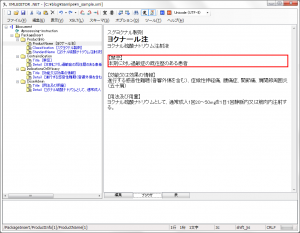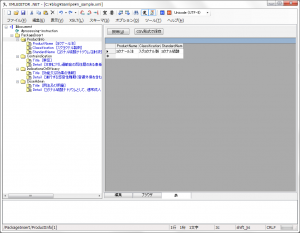医薬品チームブログ
データ制作
XMLエディタのご紹介 第2回
投稿日:2016.09.06
更新日:2025.10.30
前回に引き続きXMLエディタの紹介をしていきたいと思います。
今回紹介するXMLエディタは「XMLEDITOR.NET」。
フリーソフトウェアとして2005年~2009年に掛けて開発・更新がされ、実業務でも使用実績のあるXMLエディタになります。
動作には.NET Framework 2.0以降が必要となりますのでWindows用のXMLエディタになります。(Vista以降のOSであればそのまま動くそうです。7/8/8.1でも動作が確認できました。)
ダウンロードは下記から行うことができます。
http://www.xmleditor.jp/
XMLEDITOR.NETの特徴
インストールは不要で、ダウンロードしたzipファイルを解凍し、フォルダ内のxml.exeを開けば使用できます。
ツリービュー・ソースビューでの表示はもちろんのこと、内蔵ブラウザによるブラウザビュー、表形式表示のテーブルビューが可能となっています。
また、「XMLEDITOR.NET」はXMLSchema、DTDによる妥当性検証も対応しており、編集しながらリアルタイムでの検証が可能となっています。
普通のテキストエディタではできないことなので、この機能だけでもXMLを扱う手助けになります。
基本的な機能は以前紹介した「XML Notepad 2007」と大きく変わりませんが、UIが日本語で作成されているので、初心者の方でも導入しやすいと思います。
XMLEDITOR.NETの操作方法
-
-
-
- ファイルの読み込みはメニューの[ファイル]から[開く]から行うか、XMLファイルのドラッグ&ドロップですることができます。
- スキーマによる妥当性検証はメニューの[オプション]から[設定]を開き、[全般]タブにある[リアルタイム検証]の[妥当性検証]にチェックを入れて下さい。スキーマファイルが別ファイルになっている場合は[ロード]の[外部参照を解決する]にもチェックを入れて下さい。
XMLファイルにスキーマが設定されている場合に適用されます。
-
-
-
- ツリービュー(ウィンドウ左)
要素を展開又は折りたたんで表示します。以降で説明する他のビューで対象の選択に使用します。 - ノード編集ビュー(ウィンドウ右上:編集タブ選択時)
ツリービューで選択したノードを編集できます。
各入力フォームで「要素名」や「属性」の編集が可能です。 - ソースビュー(ウィンドウ右下:編集タブ選択時)
テキストエディタと同じようにXMLを編集できます。ツリービューの要素をダブルクリックすることでソースビューの対応箇所に飛ぶことが可能です。
- ツリービュー(ウィンドウ左)